
|
Build Automator Documentation
Compile Multiple Clarion apps |
|
Previous
Top
Next
|
|
|
This action makes it possible to select multiple applications or projects to compile in Clarion, rather than pick one application at the time. Note that this action is only for Clarion 6 and older. For Clarion 7, Clarion 8 and Clarion.NET use the Call MS Build action. There are some limitations in this action. Even though you can specify which Clarion version to run the action cannot guarantee that the app will compile in the correct version IF you have multiple versions of Clarion running. This can cause complete confusion because the DDE server in each version has the same name and that DDE server has to be called to compile the application. So the safest way is to make sure that either Clarion is not running or only the correct version of Clarion is running before you execute this action.
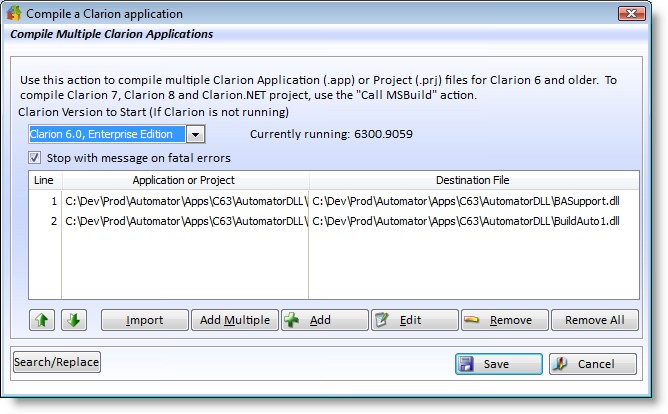
Properties |
Explanation |
Clarion version... |
Select the Clarion version to start if it isn't already started. |
Stop with message... |
Stop the script on fatal errors allowing you to determine if you want to continue or not. |
Applications |
List of applications or project files to compile along with their destination files |
To insert a single application or project click on the "Add" button. To edit the currently selected item in the list, click on the "Edit" button. To delete the selected item, click on the "Delete" button.
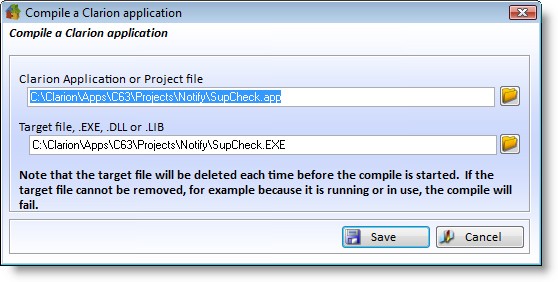
When you select the Application or Project file, Build Automator reads the selected .app file and determines the name of the target file. If it cannot extract the target name from the .app file, it will fill the "Target File" entry with the path and filename of the application or project file but without the extension and prompt you to add the extension. The target file must match what you have set in your Clarion application or project as the "Target File" or the compile process may not work properly.
The "Import" button can be used to add files from a list or from a file. It opens a window where you can enter a file list or copy it from some other source, or load it from an external file.
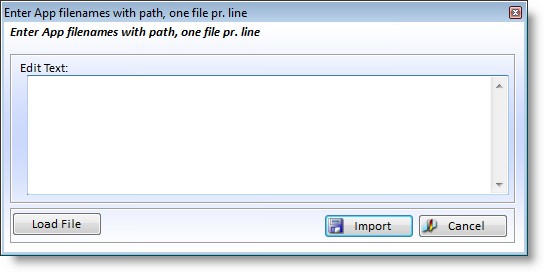
The "Add Multiple" button can be used to add multiple applications to the list with a single selection. The apps added with the "Add Multiple" must be in the same folder, but the files generally added to the list can be anywhere. When you press the "Add Multiple" buttons you see a file selection dialog pop up.
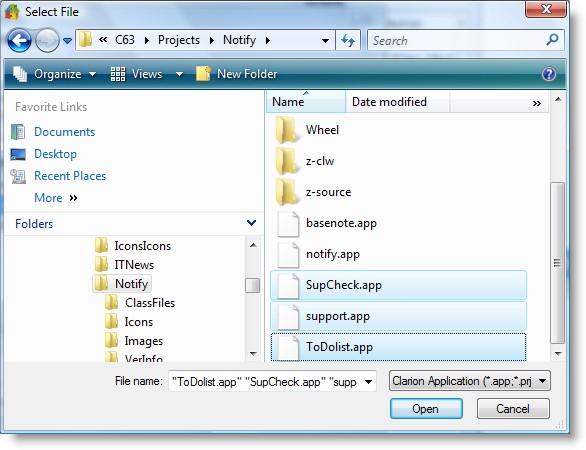
Hold down the Control key on the keyboard and left click on the files that you want to pick, or use Shift and left click to select a range of file. When you click on the "Open" button the files will be brought into the file list list. The Build Automator will attempt to locate the target files in the same folder as the .app or .prj files. If it can, it will add them automatically as target files, otherwise it will leave the target blank. The target file entry on the update window must be filled out or the compile will fail.
You can do a quick search and replace operation on the Application and Destination columns by clicking the "Search and Replace" button. This will bring up the following window:
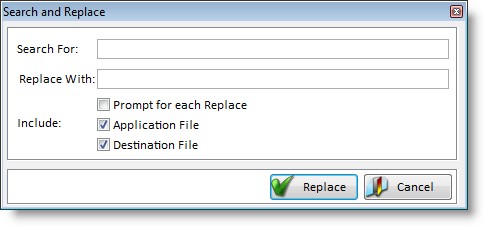
This is an excellent option to set variables to use for either or both the Application file and the Destination file. That allows you to set the source and destination with variables and thereby make it very easy to change locations if needed.
The "Remove All" button will remove all entries in the list. It will prompt you for confirmation before it deletes.
During the execution of the compile process, you will see a progress window that shows what application is being compiled. The Clarion IDE will get focus as soon as it is connected and communication with it starts. Once the compiling is done, the Build Automator IDE will gain focus again.
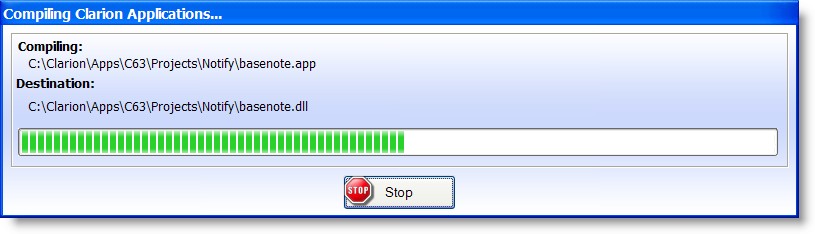
Starting in version 1.5 you now get the same details in the Build Automator log as you would get in the Clarion Compiler window. This makes it possible for you to look at the Build Automator log and see exactly where errors may have occurred during the compiling process. See example below of a compile that caused 2 errors during compiling. Note that this is not 100% fool proof! If your compile is extremely fast and hits an error immediately and closes the compiler window, Build Automator may not have a chance to get the information from it. This happens rarely and mostly with very small hand coded projects. Build Automator extracts the information from the compiler window but it takes it a few milliseconds to find it and set it up so that it can retrieve the information from it.
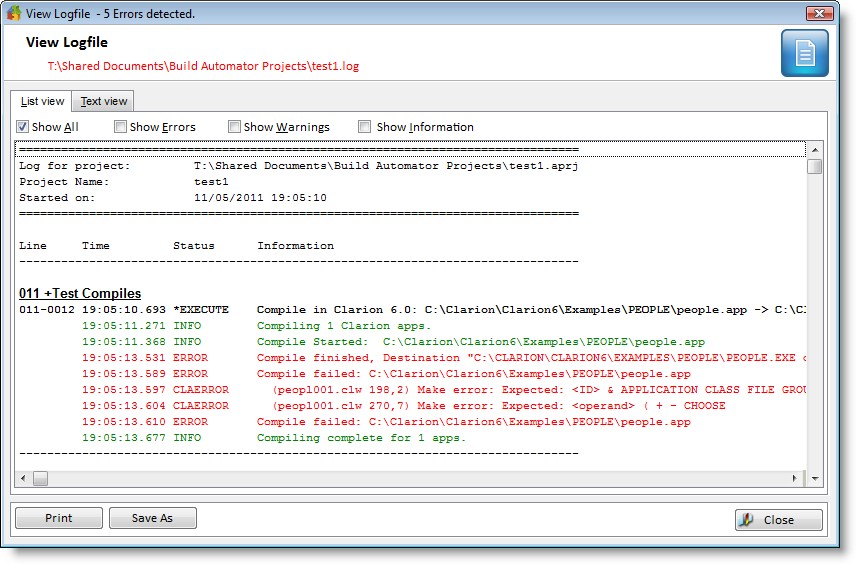
See also: