
|
Build Automator Documentation
Integrated Environment |
|
Previous
Top
Next
|
|
|
The Build Automator™ main window, or what we call an Integrated Development Environment - IDE for short, is uncluttered and easy to work with. All functionality of the software can be accessed from the main menu and the toolbar at the top.
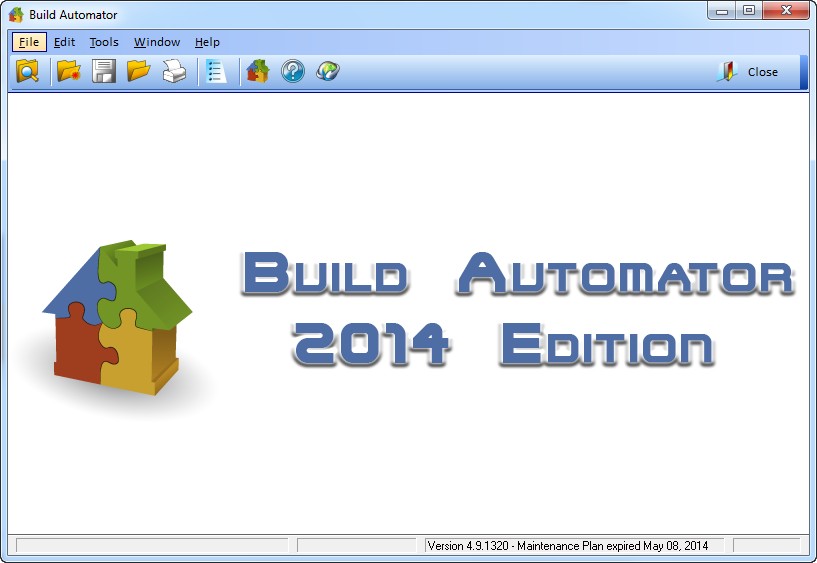
The main components of the menu are the File menu, the Tools menu and the Help menu.
File Menu |
Item |
Details |
|
Creates a new project. You are prompted to create a new .aprj file which is then opened in the Project Window for you to work with. You can use the Ctrl-N hotkey to access this option. |
|
Opens an existing project. You are prompted to open an existing .aprj file which is then opened in the Project Window for you to work with. You can use the Ctrl-O hotkey to access this option. |
||
Open Picklist |
This item opens the Picklist which makes it quick and easy to select recently used projects. You can use the Ctrl-L hotkey to access this option. |
|
Close |
Closes the active project. The active project is which ever Project Window that has focus. |
|
Save |
Saves any changes that have been made to the active project. The active project is which ever Project Window that has focus. You can use the Ctrl-S hotkey to access this option. |
|
Save As... |
Saves the project to a new file/location. |
|
Prints the active project. The active project is which ever Project Window that has focus. You can use the Ctrl-P hotkey to access this option. |
||
Print Setup |
Calls the Printer setup dialog for you to select a default printer for the program. Rarely needed as you are always prompted to select a printer when printing. |
|
Exit |
Closes the program. If any unsaved projects are open you will be prompted to save them before closing the program. |
Tools Menu |
Item |
Details |
|
Options |
Opens the Build Automator™ Options window. |
Help Menu |
Item |
Details |
|
Contents |
Opens the context sensitive help. |
Search for Help... |
Opens the context sensitive help. |
|
How to use help |
Opens the context sensitive help. |
|
Visit our website |
Opens a browser and navigates to our website at http://www.buildautomator.com |
|
Visit our Forum |
Opens a browser and navigates to our forum website at http://www.buildautomator.com/forum |
|
Read our Blog |
Opens a browser and navigates to our blog website at http://www.buildautomator.com/blog |
|
Check for updates |
Checks for updates. If updates are available you will be prompted if you want to update the software. If you do not have a valid maintenance plan the update will not be applied. |
|
Direct support |
Opens a window where you can click on a button to access our direct online chat support. We may not always be available to take your call but you can leave a message with your email address and we will get back to you as quickly as possible. |
|
Enter Registration Key |
Opens a window where you can enter your registration information and unlock the program if it is in demo mode. |
|
Maintenance Plan |
Opens the Maintenance Plan window where you enter your Maintenance Plan code. |
|
About Build Auto... |
Brings up the Splash Screen with information about the Build Automator including version information for the main components. |
The Build Automator Toolbar is equally easy to navigate through.

Toolbar Button |
Details |
|
This item opens the Picklist which makes it quick and easy to select recently used projects. You can use the Ctrl-L hotkey to access this option. |
|
Creates a new project. You are prompted to create a new .aprj file which is then opened in the Project Window for you to work with. You can use the Ctrl-N hotkey to access this option. |
|
Saves any changes that have been made to the active project. The active project is which ever Project Window that has focus. You can use the Ctrl-S hotkey to access this option. |
|
Opens an existing project. You are prompted to open an existing .aprj file which is then opened in the Project Window for you to work with. You can use the Ctrl-O hotkey to access this option. |
|
Prints the active project. The active project is which ever Project Window that has focus. You can use the Ctrl-P hotkey to access this option. |
|
Opens the Build Automator™ Options window. |
|
Opens a browser and navigates to our website at http://www.buildautomator.com |
|
Opens a window where you can click on a button to access our direct online chat support. We may not always be available to take your call but you can leave a message with your email address and we will get back to you as quickly as possible. |
|
Checks for updates. If updates are available you will be prompted if you want to update the software. If you do not have a valid maintenance plan the update will not be applied. |
|
Closes the program. If any unsaved projects are open you will be prompted to save them before closing the program. |